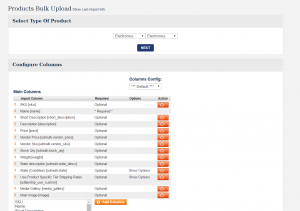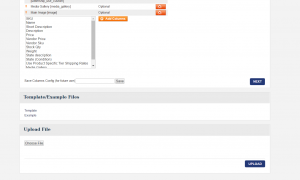Table of Contents
uMarketplace Vendor Product Bulk Upload
Introduction
Vendor Product Bulk Upload add-on used to import products in mass using csv files.
The idea behind this add-on is much similar to vendor portal product manager. It's recommended to start with this video to get general idea Configuration Screencast.
As you can see from screencast you should group your attribute sets by type of product.
Type of product and columns config
Before vendor start product upload he need to select type of product and attribute set within type of product. Then he can optionally configure columns of csv file and their order. Attributes marked in Configuration > Vendor Products Edit > Vendor Product Edit Form > Fieldsets as required can't be removed from Configure Columns section of bulk upload page. Table in this section have following columns
- Columns with up/down row - used to change order of columns that should match columns of csv file
- Required - indicate columns as required and optional. Optional could be removed, require couldn't be removed.
- Options - if attribute use source options this cell will have link to open popup window that show list of possible options that vendor can use in csv import file
- Action - gives option to remove optional columns that not presented in csv import file
After vendor finish with columns reorder and their addition/removal he can save his changes for future use. He need to give name for his config in Save Columns Config and hit there save button.
Template/Example/Upload Files
After vendor advance from previous step by hitting Next button he will be presented with Template/Example/Upload Files section. Here vendor can download example file generated with sample data or get template file which will contain only header info that correspond columns configuration from previous step. One good thing about example file is that vendor can refer it to search for possible values of attributes he can use in his own import files. Once vendor have his import file prepared he can upload it and hit Upload button. This will open progress popup window that will show progress info with other useful information and possible errors. After import complete vendor will be presented with according information. If something went wrong or vendor just want to see logs of import process he can download log file with detailed info about it. Also at next visit vendor can still check last import info using link Show Last Import Info in title of the page.