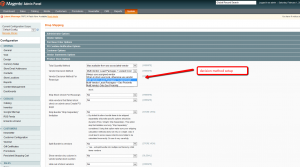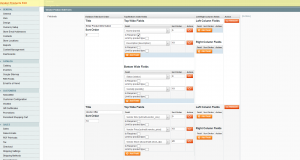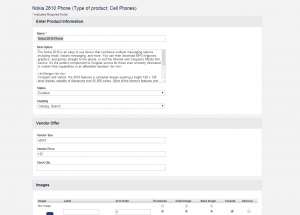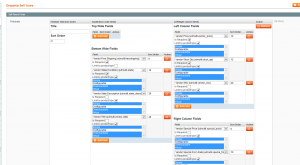Table of Contents
uMarketplace Multivendor / Price Comparison / Select & Sell
Introduction
Multivendor, Price Comparison and Select & Sell are the 3 add-ons that allow to sell single product from multiple vendors.
Multivendor add-on does its job in the background using decision method to determine which vendor to use for shipping product to customer.
Price Comparison add-on works on top of Multivendor add-on and gives customer an option to choose specific vendor to buy from.
Select & Sell is an extra add-on to Price Comparison add-on that adds functionality in vendor portal to manage vendor offers for particular products.
The add-ons should be turned on by setting the decision method Multi Vendor: Least Packages + Lowest Cost. Decision method is set in
Configuration > Drop Shipping > Product Stock Options > Vendor Decision Method
In case the decision method is Always use assigned vendor or When in stock use local, otherwise use vendor, the system won't use multivendor data and Multivendor add-on will be disabled.
The issue with price indexer might arise if Price comparison add-on is used while Multivendor add-on is disabled. To avoid this issue, make sure the decision method is set.
Few technical notes
In case the Multivendor add-on will not be used, but Price Comparison add-on is already installed, the custom columns, added by Price Comparison add-on to the index tables, will have to be removed:
catalog_product_index_price
catalog_product_index_price_idx
catalog_product_index_price_tmp
catalog_product_price_indexer_final_idx
catalog_product_price_indexer_final_tmp
columns in question start with udmp_ prefix
To trigger the reinstall of Price Comparison add-on, which will add required custom columns in index tables (flush cache storage to rerun install), the row in core_resource table with code=udmultiprice_setup will have to be removed.
Inventory
Inventory is another reason to use the multivendor decision method. In case vendors started adding products, it won't have multivendor inventory entry or there won't be vendor offer recorded. Vendor offers can be viewed in product edit > dropship vendors tab. Even though vendor can see his products in vendor portal, he is not able to sell it, if there is no vendor offer in dropship vendors tab.
There is a key difference between ownership of a product and selling it. Ownership is indicated by dropship vendor attribute seen in general tab of product edit. Only one vendor can modify product attributes (vendor portal > products edit menu). All other vendors can modify their own offers only.
Vendor offer is combined entity for vendor price (Price Comparison add-on) and vendor specific inventory.
Vendor's unlimited inventory can be set in Stock Qty field to be an empty string.
Vendor price, Special Price, State (condition), State Description, Vendor Title - are all Price Comparison add-on specific entries.
Status indicates whether vendor offer is active or not. To stop vendor from selling the product, Admin can change the status of the offer to inactive.
Some products may not be visible on the frontend or indicated as out of stock. The probable cause, there is no vendor offers for this products.
Note, after starting using Multivedor add-on, values of inventory tab of product edit, may not be changed. That's because product inventory is a summary of vendor offers inventory. 10000 stock qty in inventory tab indicates there is a vendor with unlimited stock, i.e. stock qty field have empty value.
If multivendor decision was set from the beggining, all products vendors add in vendor portal > products edit will have vendor offer automatically inserted.
Another place vendor offers can be add/edit in admin area is vendor edit > associated products tab
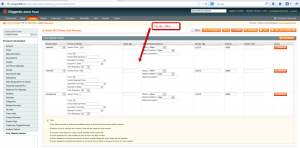
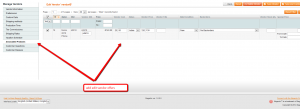
Important mislead about combined inventory
At the time of the checkout the maximum qty customer can order is the maximum qty available for vendor selling particular product e.g product1 sold by vendorA with stock_qty=10 and vendorB with stock_qty=5
Customer can order only qty of 10 of productA not qty of 15. Even if there are multiple line items in cart (productA with different combination of custom options). It's caused by technical limitation of stock check methods in combination with decision method.
Price Comparison add-on can allow customer to order qty of 15, since customer can select which vendor to buy from. To carry out this option the product view page will have to be customized and show quantity's vendors possess.
Select & Sell
Select & Sell add-on gives vendors possibility to modify their offers in vendor portal.
Select & Sell and My Sell List menu items. Both sections in vendor portal have similar layout, just list products differently. First one lists all products in catalog and vendor can select product and add his offers. Second one lists only existing offers, where vendor can modify details (change price, qty)
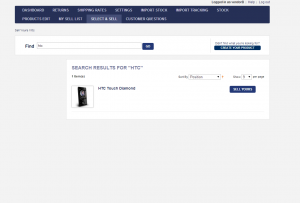
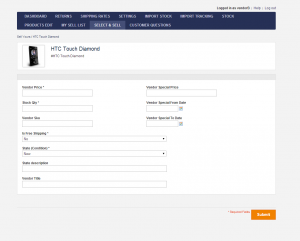
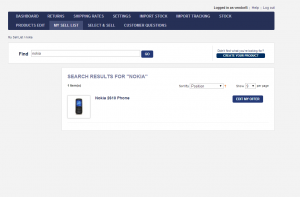
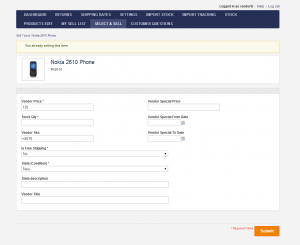
Price Comparison
Price Comparison add-on adds a customization to frontend product list and product view pages. On product list it shows number of offers by condition with starting price. On product view it list detailed table of vendor offer where customer can select desired vendor.
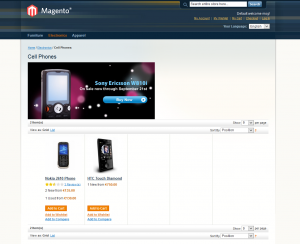
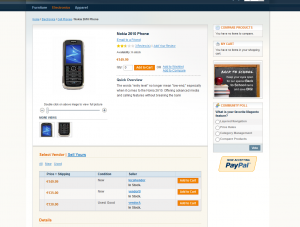
Vendor forms configuration
There are number of ways vendor can add/edit his offers.
- Products edit section in vendor portal. Only product's owner vendor (refered in dropship as vendor product attribute) can modify their offers using this section. Edit form can be configured in Configuration > Vendor Products Edit > Vendor Product Edit Form > Fieldsets Fields that relates to vendor offer infromation start with udmulti. prefex. Screenshot bellow shows they combined in Vendor Offer separate fiedset.
For configurable products there is an extra section, where vendor offer details can be placed to edit (configurable simples). It's Configuration > Vendor Products Edit > Add Product Options Layout It will be separate section, where vendor can add/edit configurable simple products details and can extend to allow vendor edit his selling offer - Select & Sell along with My Sell List sections offers add/edit forms layout, which can be configured in Configuration > Dropship Sell Yours > Sell Yours Form > Fieldsets. The same concept is used here as in vendor portal products edit: configure which fields to show vendor (allow to modify) in which order and how many fieldsets to use for that form. Add Product Options Fields specific for configurable product options (configurable simples).
Import vendor offers
Batch add-on in combination with Price Comparison add-on provides an option to import vendor offers by using inventory import functionality of Batch add-on. More details about batch add-on can be found here http://www.unirgy.com/wiki/udropship/batch/reference.
The list of allowed codes: [vendor_price], [freeshipping], [state], [status], [state_descr], [vendor_title], [special_price], [special_from_date], [special_to_date], [backorders]