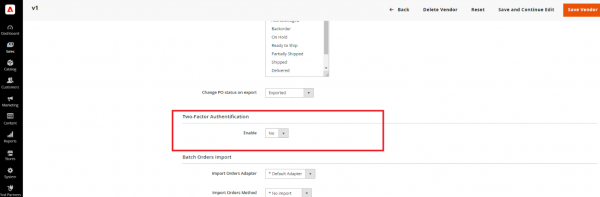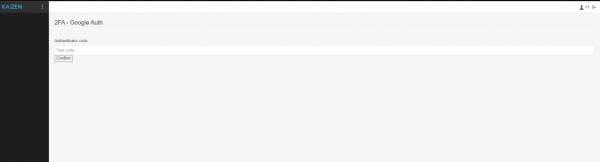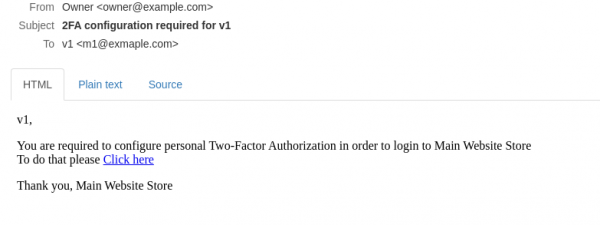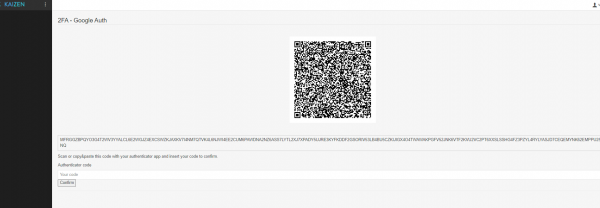udropship:umarketplace:m2:two-factor-auth
Two-Factor Authentication Manual
- Added setting to vendor in admin panel of magento(for platform owner only)
- Go to Sales→Vendors
- Select required vendor and go to Vendor edit form
- Open Preferences tab →Two-Factor Authentication
- Enable – yes – this vendor and VendorUsers for this vendor will have the two-factor authentication enabled. Therefore there will be two-factor auth step on vendor login action.
- Enable – no – this vendor and VendorUsers for this vendor will have the two-factor authentication disabled. .Therefore there will not be two-factor auth step on vendor login action.
- Click on “Save Vendor” button
- Vendor login with Two-Factor auth enabled like described above:
- Go to vendor portal.
- Login via Vendor credentials
- Enter the code from Google Authenticator Application and press confirm.
- All vendor pages should be available.
- Scan the QR with google authenticator application and enter the code provided.
- Press confirm
- Vendor portal page with all menus avaible should be opened.
udropship/umarketplace/m2/two-factor-auth.txt · by wtsergo