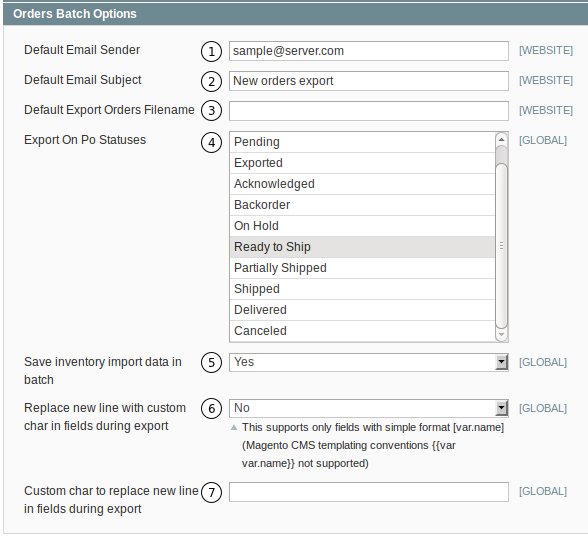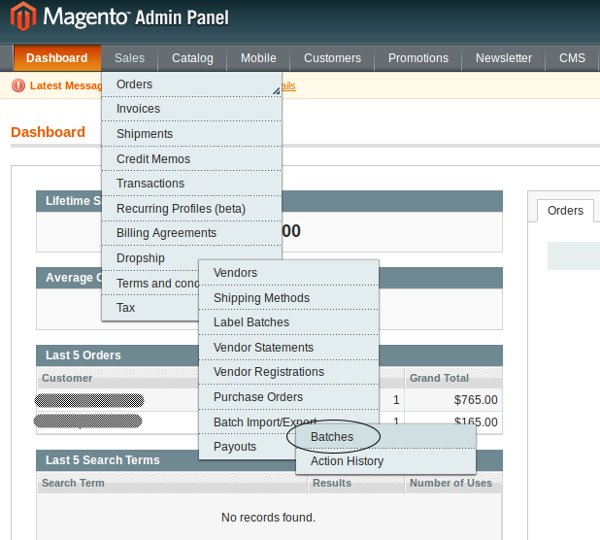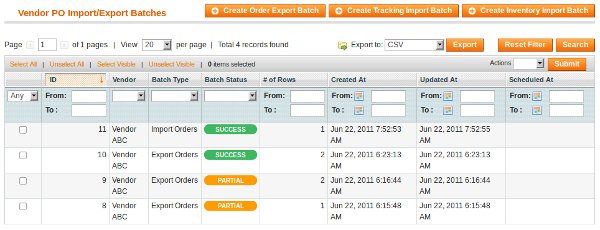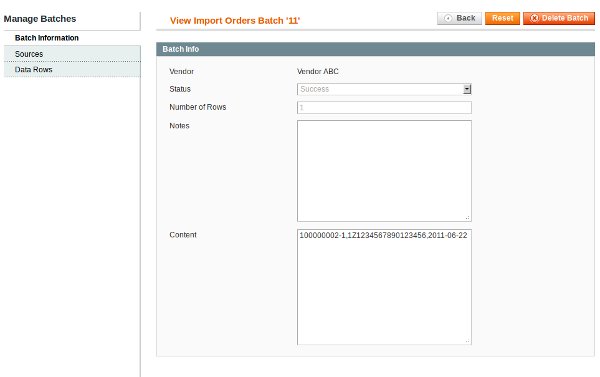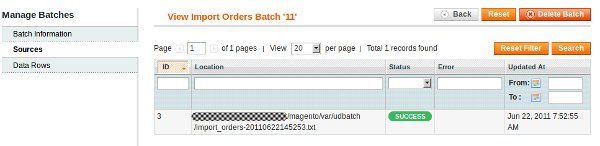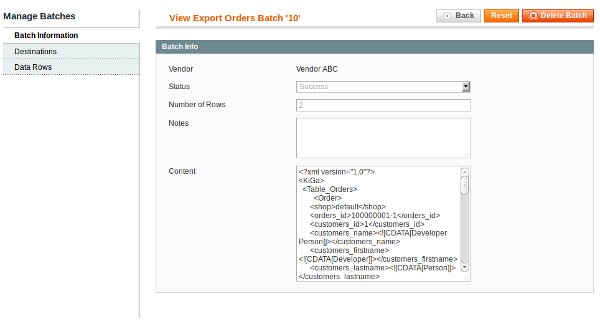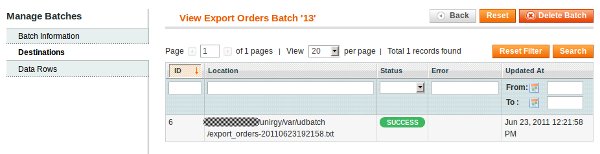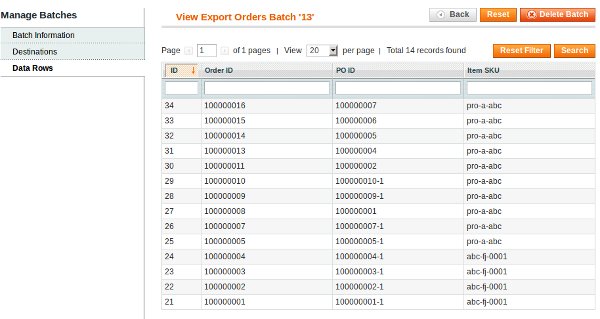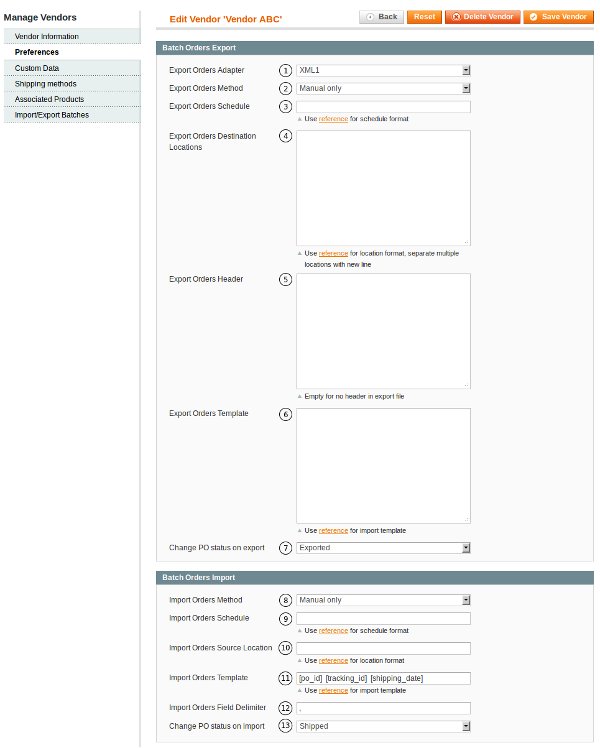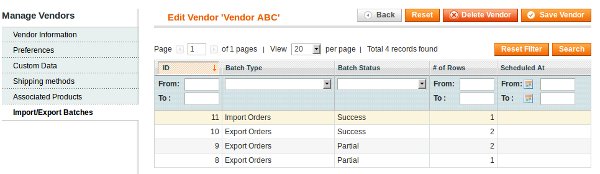1. Default Email Sender. The default email to use to send the exported batch.
2. Default Email Subject. The default subject line to use for the exported batch.
3. Default Export Orders Filename. The default filename to use for the exported batch.
4. Export On Po Statuses. Select which status triggers an export.
5. Save inventory import data in batch. You can select to save the inventory data in the export.
6. Replace new line with custom char in fields during export.
7. Custom char to replace new line in fields during export.
Vendor PO Import/Export Batches
The “Vendor PO Import/Export Batches” page displays a list of the batches that were run. It gives you an overview so you can quickly see if any problems occurred. If you click on a batch you are taken to the specific Batch's information.
View Import Orders Batch – Batch Information
This section contains information about the import batch. Please note the “Content” section. To view formatting instructions, for adding content to the import, please refer to the following http://unirgy.com/wiki/udropship/batch/reference.
View Import Batch - Sources
The sources section provides details on where the files to do the import. It will show you the path to the file, the status and any errors that might have occurred.
View Import Batch – Data Rows
View Export Order Batch – Batch Information
This looks similar to the import except that the content filed now contains XML. The reason being that this is the format, as specified by the Vendor (please see Vendor Batch Preferences section)
View Export Order Batch – Destinations
The destinations section provides details on where the files are once exported. It will show you the path to the file, the status and any errors that might have occurred.
View Export Order Batch – Data Rows
Order Batch Vendor's Section
Once you have the Batches add-on installed, new section will be available in the Vendor's preferences screen.
Batch Orders Export
1. Export Orders Adapter. Sets which adapter should be used. This will export a specific file e.g. XML, in this case.
2. Export Orders Method. This can be set to Automatic, Manual or No Export.
3. Export Orders Schedule. This needs to be a valid Cron Expression.
4. Export Orders Destination Locations. The locations the exported file should go to. Please consult http://unirgy.com/wiki/udropship/batch/reference for formatting instructions.
5. Export Orders Header. You can add headers to the exported file.
6. Export Orders Template. The export template can be defined in this filed. Please refer to http://unirgy.com/wiki/udropship/batch/reference for formatting instructions.
7. Change PO status on export. The status Purchase Orders should be once exported.
Batch Orders Import
8. Import Orders Method. This can be set to Automatic, Manual or No Export.
9. Import Orders Schedule. This needs to be a valid Cron Expression.
10. Import Orders Source Location. The location to import orders from. Please consult http://unirgy.com/wiki/udropship/batch/reference for formatting instructions.
11. Import Orders Template. The import template can be defined in this filed. Please refer to http://unirgy.com/wiki/udropship/batch/reference for formatting instructions.
12. Import Orders Field Delimiter. The filed delimiter can be set by this field.
13. Change PO status on import. The status Purchase Orders should be once imported.
This section displays all the Vendor's Batch imports and exports. If you click on a batch it will take you to the Batch information page.